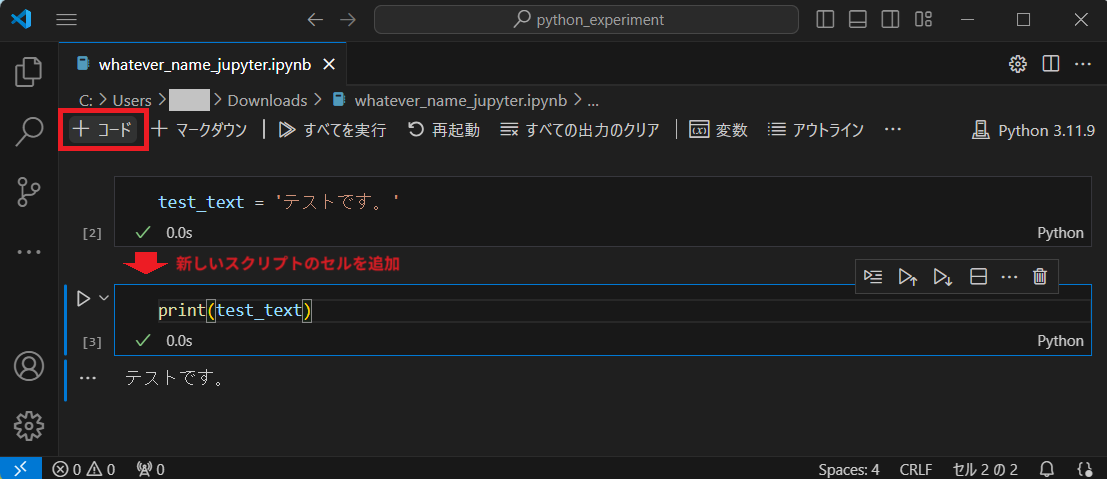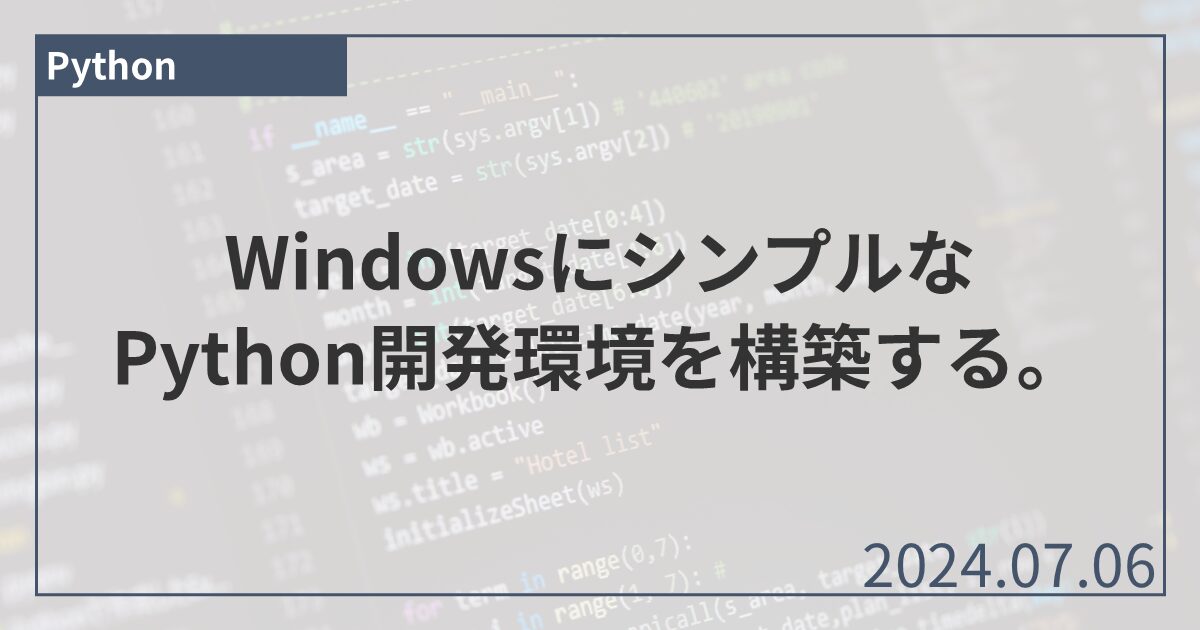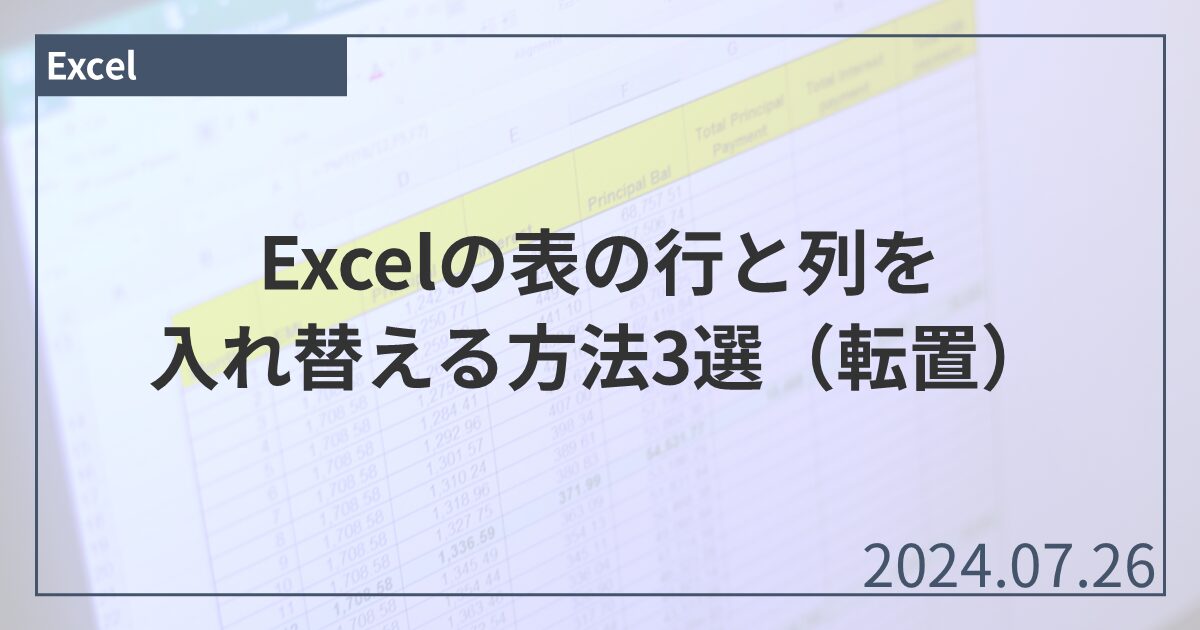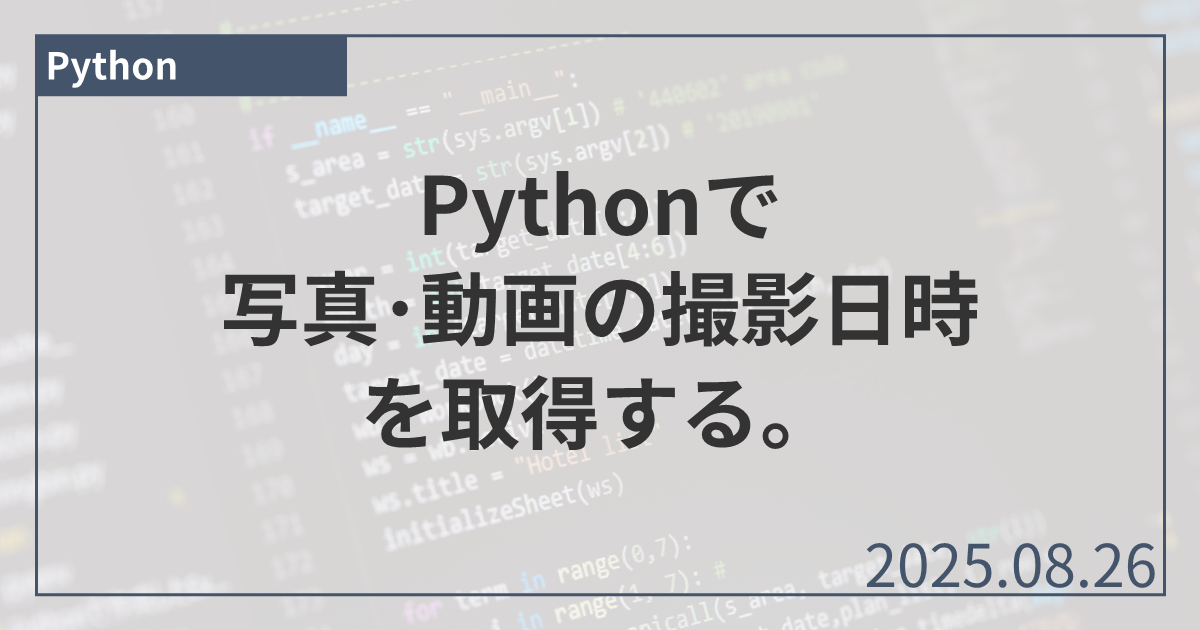私用のノートPC(Windows11)を新調したので、せっかくならシンプルにPython開発ができる環境を整えたいと思い、実際に構築しながら記事にまとめました。(本記事の動作環境は脚注1を参照。)
Pythonを勉強し始めた人だったり、改めてWindowsにPythonを導入したい人は、参考にしていただければと思います。
本記事を読んでできるようになること
- WindowsでのPythonの編集
- Visual Studio Codeのアプリ画面上で、Pythonスクリプトを編集できるようになる。
- WindowsでのPythonの実行
- Visual Studio Codeのアプリ画面上で、Pythonスクリプトを実行できるようになる。
- Pythonファイルの一連のスクリプト実行
- Jupyterファイルのセルごとのスクリプト実行
- (必要な方のみ)Pyenvにより、実行するPythonのバージョンを切り替えられるようになる。
- Visual Studio Codeのアプリ画面上で、Pythonスクリプトを実行できるようになる。
本記事に書いていないこと
- Pythonプログラミングの方法
- Visual Studio Codeの細かいカスタマイズ
- MacやLinuxなどのWindows以外のOSのPython環境構築
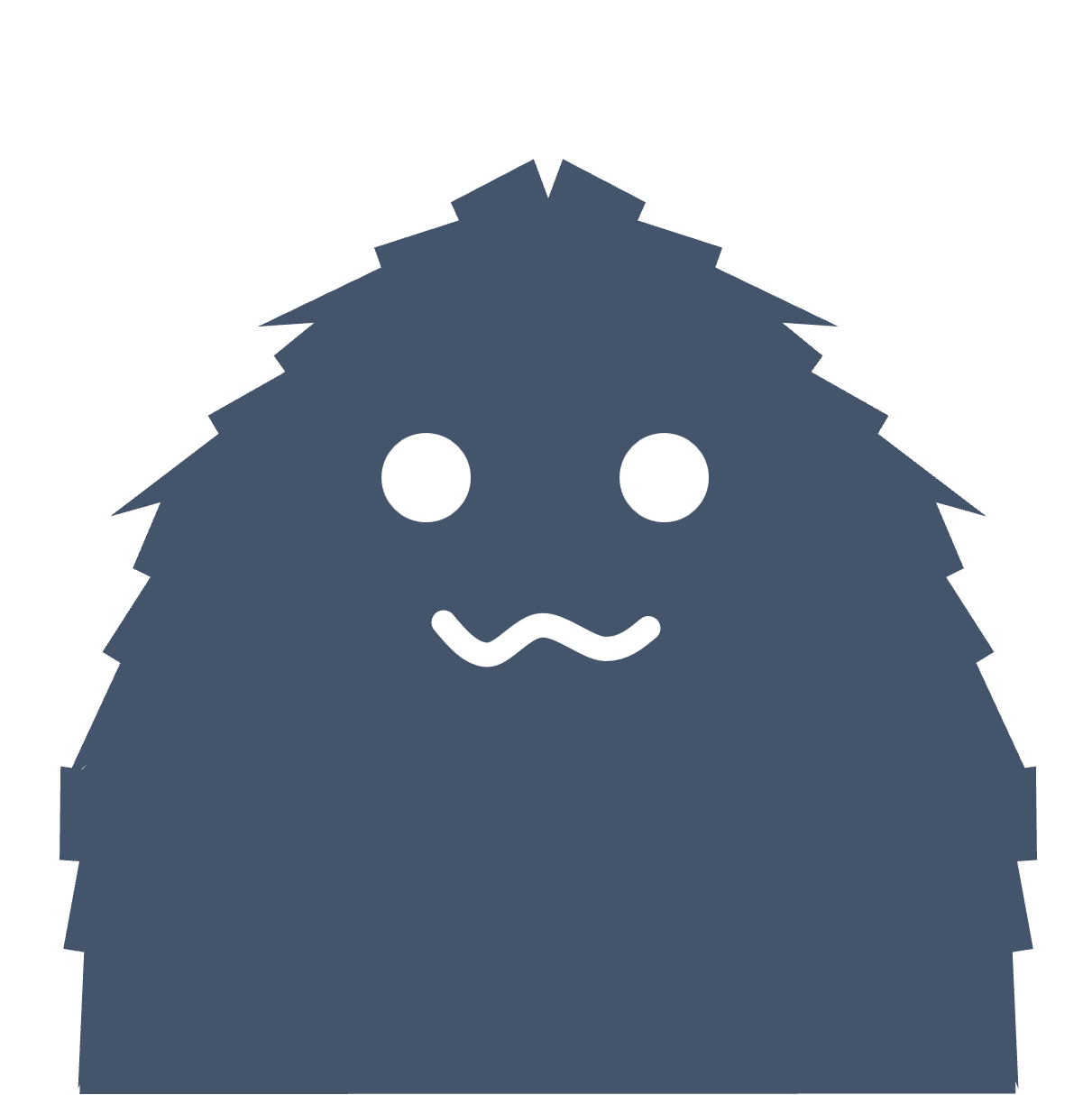 筆者
筆者文字ベースですが、スクショを記事末の脚注にまとめているので、必要に応じて参照ください!
1. Pythonのインストール
シンプルな中でも、ケース①とケース②を用意したので、状況に応じて選択してください。
1.1. ケース①: 特定バージョンのPythonをローカルに直接インストール(最もシンプル!)
Python公式のWindows向けインストーラを使うことで、5分もあればインストールが完了します。今回私は試していないので、手順はPython.jpさん2の手順解説ページに説明を譲ります。


とりあえずPythonを勉強したいだけで、当面がっつり開発に携わる予定のない方は、ケース①で十分なので、「2. 開発支援ツールの導入」まで飛ばしてOKです。(ケース②で導入する「Pyenv」については、Python.jpさんでも「プログラミング初心者の方におすすめする理由はない」と記載しています。)


1.2. ケース②: Pyenv上にインストール(簡単にバージョン切り替え!)
1.2.1. Pythonのバージョンを切り替えたい背景
ケース①で困るのは、Pythonのバージョンを切り替えたいときです。
Pythonを業務で使っていると、プロジェクトやお客様ごとにPythonバージョンが異なることがあります。こういった場合、午前中はPython3.8.10、午後はPython3.11.9で開発作業をしたい、ということが発生します。Pythonはバージョンごとに細かい仕様が異なるので、プロジェクトに合わせたバージョンで開発を進めることはMUSTです。
そこで、「Pyenv」というソフトウェアを初めに導入すれば、pyenv global 3.8.10と1行打ち込むことで、コマンドpythonで呼び出せるpythonのバージョンがPython3.8.10になります。同様にPython3.11.9を使えるようにしたいときは、その都度pyenv global 3.11.9と打ち込むことで、コマンドpythonで呼び出せるpythonのバージョンを切り替えられます。
1.2.2. Pyenvをインストール
Pyenvをインストールし、Pyenv上にPythonをインストールする手順を別記事にまとめましたので、こちら(↓)をご参照ください。
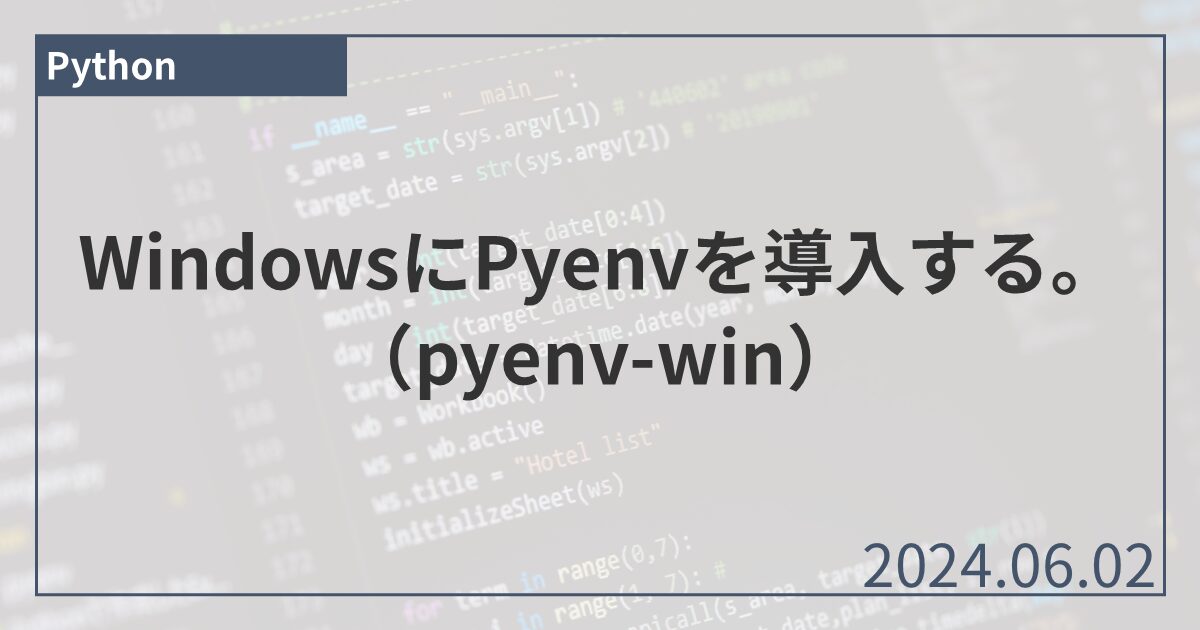
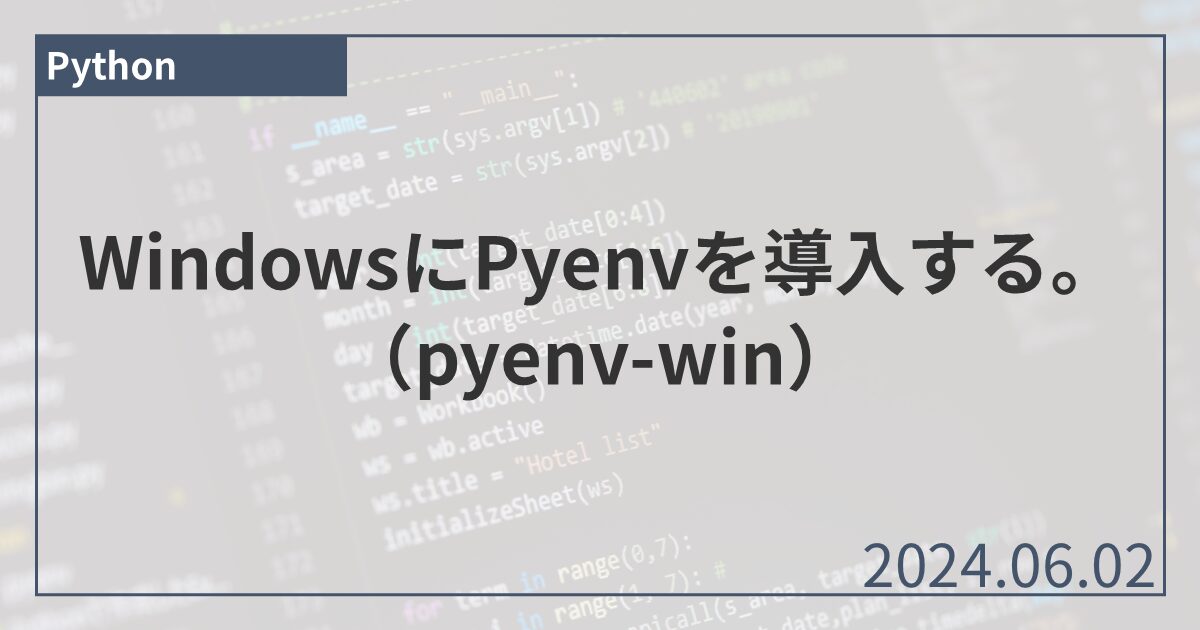
2. Python開発支援ツールの導入
Python本体さえインストールできれば、頑張ればPython開発はできます。しかし、世の中には余分な頑張りを減らしてくれる支援ツールが存在するので、Python開発にMUSTと言えるものを2つ導入しておきます。
2.1. Visual Studio Code
Visual Studio Code(以下、VS Code)は「統合開発環境(IDE)」と呼ばれるプログラミング支援ツールです。IDEというと難しく聞こえますが、「なんか色々機能が備わったテキストエディタ」というものをかっこ良く言っているだけなので安心してください。(つまりWindows標準の「メモ帳」と本質は同じです。)
Pythonに限らず多くのメジャーな言語をサポートしていて、単純なところでは「変数の色分け」から、「文法上おかしなところがないかチェック」してくれたり、「実際にプログラムを実行して結果を確認」までVS Code上で実現できます。プログラミングをするだけなら「メモ帳」上でもできますが、VS CodeのようなIDEを利用したほうが遙かに効率が良いです。
PythonのIDEとしてはVS Codeが最もメジャーで、困ったときにもFAQが探しやすいので、VS Codeをインストールしましょう。
2.1.1. Visual Studio Codeのインストール
- VS Codeの公式ホームページに行き、大きなアイコン「Download for Windows」をクリックします。
https://code.visualstudio.com/ - 自動的にダウンロードされた
VSCodeUserSetup-x64-xx.xx.xx.exeを実行します(ダウンロードフォルダにてダブルクリックするなど)。 - セットアップ画面が表示されるので、最初の画面で「同意する」「次へ」を選択します。
- インストール先は、特に好みがなければデフォルトのまま「次へ」を選択します。(会社の共有PCなどだと、個人領域にしかインストールできないとかがあるかもです。)
- スタートメニューフォルダーの指定は、特に好みがなければデフォルトのまま「次へ」を選択します。
- 追加タスクの選択は、特に好みがなければデフォルトのまま「次へ」を選択します。
- 確認画面が表示されるので、問題なければ「インストール」を選択します。
- インストールが完了すると「Visual Studio Codeセットアップウィザードの完了」の画面が表示されるので、「完了」を選択します。
- VS Codeが起動するので、上部メニューのうち「View」をクリックし、プルダウンメニューから「Command Pallete…」をクリックします。【画面スクショ3】
- 「コマンドパレット」という検索ボックスが選択状態になるので、
Configure Display Languageと入力して検索し、「Configure Display Language」を選択します。 - 言語一覧が表示されるので「日本語 (ja)」を選択します。【画面スクショ4】
- ダウンロードとインストールが完了すると「Restart Visual Studio Code to switch to 日本語?」というポップアップウィンドウが表示されるので、「Restart」を選択します。
- VS Codeが再起動し、メニューなどの表示がすべて日本語になっていることを確認します。
2.1.2. Python開発支援機能のインストール
VS CodeはIDEの中でも構成が非常にシンプルなもので、動作や容量が比較的軽いアプリケーションです。そのため、利用者が目的に応じて、別途「拡張機能」を1つずつインストールする必要があります。Pythonの開発支援機能についても、デフォルトではVS Codeに入っていないので、拡張機能としてインストールします。
- 左のサイドメニューにある「田」のようなアイコンをクリックします。(カーソルを乗せると「拡張機能」と表示されます。)
- 検索ボックスが選択状態になるので、
pythonと入力して検索します。【画面スクショ5】 - 「Microsoft」の青いバッジ(公式マーク)が表示されている「Python」という拡張機能が一覧に表示されるので、「インストール」をクリックします。
- しばらくするとPython開発支援機能のインストールが完了します。
2.1.3. VS Code上でのPythonの実行
試しにPythonファイルを作成し、実行してみましょう。
- 上部メニューのうち「ファイル」をクリックし、プルダウンメニューから「新しいテキストファイル」をクリックします。【画面スクショ6】
- 「Untitled-1」というタブが表示されるので、上部メニューのうち「ファイル」をクリックし、プルダウンメニューから「保存」をクリックします。
- ファイルを保存するためのウィンドウが表示されるので、好きな場所に
好きなファイル名.pyとして保存します。(拡張子「.py」をつけることで、VS CodeにPythonファイルと認識されます。)【画面スクショ7】 - VS Code上でファイルに書き込めるので、以下のPythonスクリプトを2行書き込みます。(※ここで色分けがされるので、正しく拡張機能が動作していることがわかります。)【画面スクショ8】
import sysprint(sys.version) - 上部メニューのうち「ファイル」をクリックし、プルダウンメニューから「保存」をクリックして、ファイルを保存します。(Ctrl+sでも保存できます。)
- VS Codeの画面の右上にある「」ボタンをクリックします。自動的にウィンドウ下部に「ターミナル」の画面が開き、編集中のPythonファイル全体が実行されます。(「Windows PowerShell」がVS Code上で起動する。)【画面スクショ9】
- このPythonファイルの実行結果として、「1. Pythonのインストール」でインストールしたPythonのバージョン(
sys.version)が「ターミナル」の画面上に表示されれば、正しくPythonスクリプトが実行できています(※以下は例)。3.11.9 (tags/v3.11.9:de54cf5, Apr 2 2024, 10:12:12) [MSC v.1938 64 bit (AMD64)]
2.2. Jupyter
Python初学者であれば、上記までがセッティングできれば十分かもしれません。Pythonに少し慣れてきて、開発のツールとして使いこなせる段階になってくると、ちょっとした「実験」をしたくなる機会が増えてきます。
- このメソッドの戻り値の型は何か、
type()メソッドで確認したい! - 頭の中では動くアルゴリズムだけど、実際に動くのか簡単に実装して確認してみたい!
- このファイルに含まれる特定の文字列パターンの件数を試しにカウントしたい!
そんな「実験」にとても便利なツールが「Jupyter」です。多くの場合、Webブラウザアプリ(「Jupyter Notebook」や「Jupyter Lab」、「Google Colaboratory」など)として動作するツールですが、VS Code上でも利用できます。
Jupyterの主な特徴は以下です。
- 1行ずつ実行して結果を確認できる。
- 正常に動作するPythonファイルを丸ごと用意しなくて良い!
- 実行経過(変数の中身など)を確認しながら丁寧に実験でき、バグ抑止になる!
- 標準出力(実行したときの結果表示)も同じファイル内に保存される。
- 実行ファイルがそのまま実験ログになる!
2.2.1. VS Code上でのJupyterの実行
- サイドメニューにある「田」のようなアイコンをクリックします。(カーソルを乗せると「拡張機能」と表示されます。)
- 検索ボックスが選択状態になるので、
jupyterと入力して検索します。【画面スクショ10】 - 「Microsoft」の青いバッジが表示されている「Jupyter」という拡張機能が一覧に表示されるので、「インストール」をクリックします。
- しばらくするとJupyter拡張機能のインストールが完了します。
- 上部メニューのうち「ファイル」をクリックし、プルダウンメニューから「新しいテキストファイル」をクリックします。
- 「Untitled-1」というタブが表示されるので、上部メニューのうち「ファイル」をクリックし、プルダウンメニューから「保存」をクリックします。
- ファイルを保存するためのウィンドウが表示されるので、好きな場所に
好きなファイル名.ipynbとして保存します。(拡張子「.ipynb」をつけることで、VS CodeにJupyterファイルと認識されます。) - VS Code上でファイルに書き込めるので、以下のPythonスクリプトを1行書き込みます。(※このとき、Jupyterの「セル」が表示されるので、正しく拡張機能が動作していることがわかります。「セル」は、テキストボックス形式のコードエディタです。)【画面スクショ11】
print('テストです。') - 上部メニューのうち「ファイル」をクリックし、プルダウンメニューから「保存」をクリックして、ファイルを保存します。(Ctrl+sでも保存できます。)
- Jupyterのセルの左側にある「」ボタンをクリックします。
- 「カーネルの選択」メニューが表示された場合は「Python環境」などから選択します。(Pyenv上などに複数のPython環境が存在する場合に表示されます。)
- 場合によっては、以下のメッセージのポップアップウィンドウが表示されるので「許可」します。
「パブリックネットワークとプライベートネットワークにこのアプリへのアクセスを許可しますか?」【画面スクショ12】 - 対象のPython環境での初回実行時は、以下のメッセージのポップアップウィンドウが表示されるので「インストール」します。
「’Python x.xx.xx’でセルを実行するには、ipykernelパッケージが必要です。」 - 少し待機すると、対象のPython環境に「ipykernel」というパッケージ(および関連するパッケージ)がインストールされます。(※別のPython環境でJupyterを実行する際は、再度その環境にもパッケージをインストールする必要があります。)
- インストールが完了すると同時にJupyterファイルのセルが実行され、実行結果が以下のようにファイル上に表示されます。【画面スクショ13】
テストです。 - 「」ボタンをクリックすることで、何度も実行し直しが可能です。(Shift+Enterでも実行できます。)
- 別のセルを下に作る場合は、Jupyterファイルのエディタ画面の左上の「コード」ボタンを押してください。【画面スクショ14】(※Jupyterは初心者でも感覚的に扱えるかと思いますが、詳しい使い方を知りたい場合はGoogleで検索してみてください。)
まとめ
本記事では、Python本体、およびPython開発支援ツール(VS Code・Jupyter)のインストール方法について紹介しました。個人的には、以下のように場面に応じてPythonファイル・Jupyterファイルを使い分けて開発を進めるのが好みです。
- 本番用スクリプトを書きたい! Pythonファイル(.py)
- 実験したい! Jupyterファイル(.ipynb)
- 数行のスクリプトの動作確認・仕様確認
- 本番用スクリプトを書く前の下書き
- データ分析をして過程をレポートとして保存
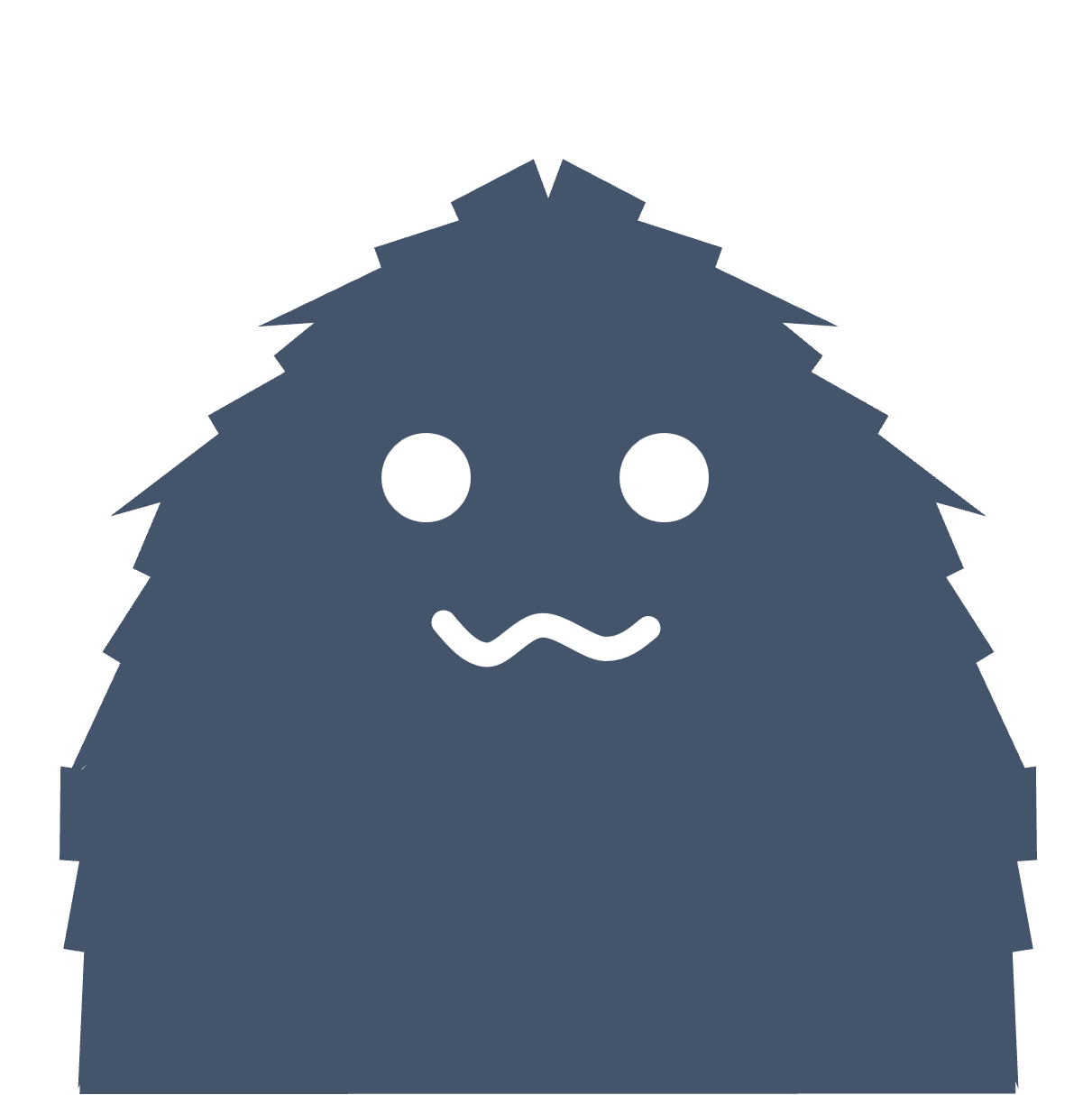
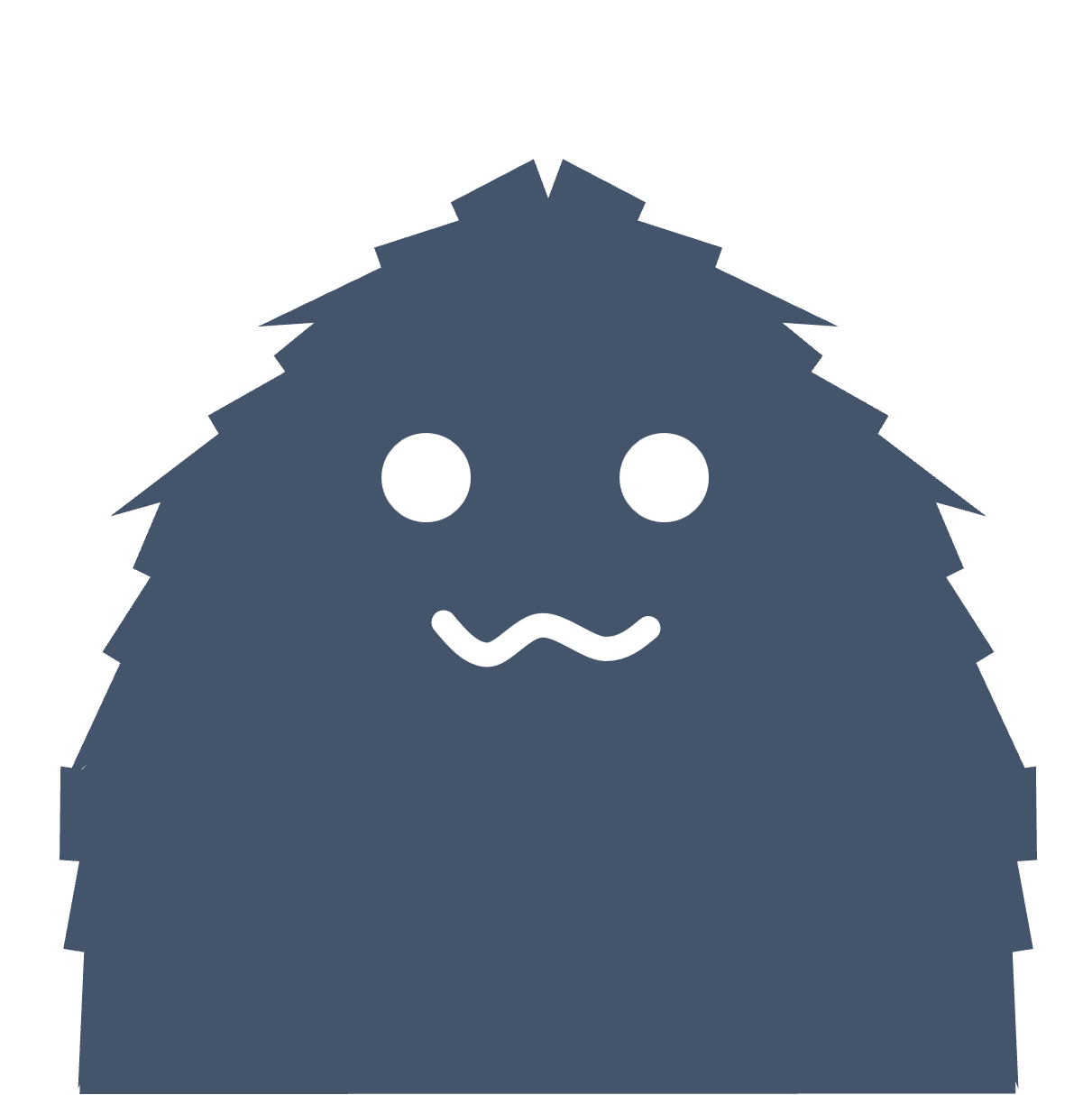
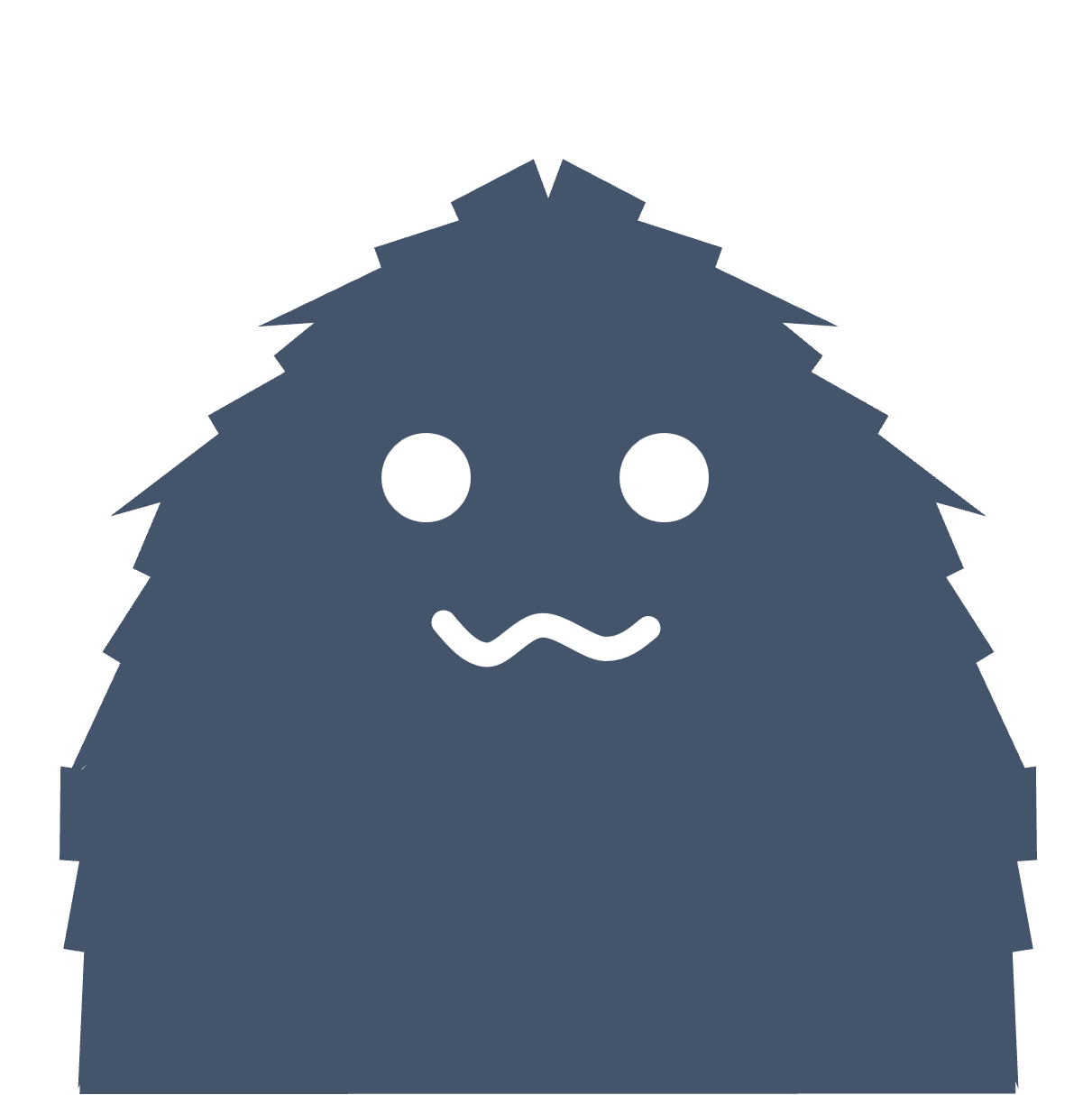
ここまで読んでいただき、ありがとうございました!
つづけて、VS CodeにPythonのリンター・フォーマッターを設定して、読みやすいスクリプトを書けるようになる方法についても、ぜひこちらの記事(↓)をご参照ください!
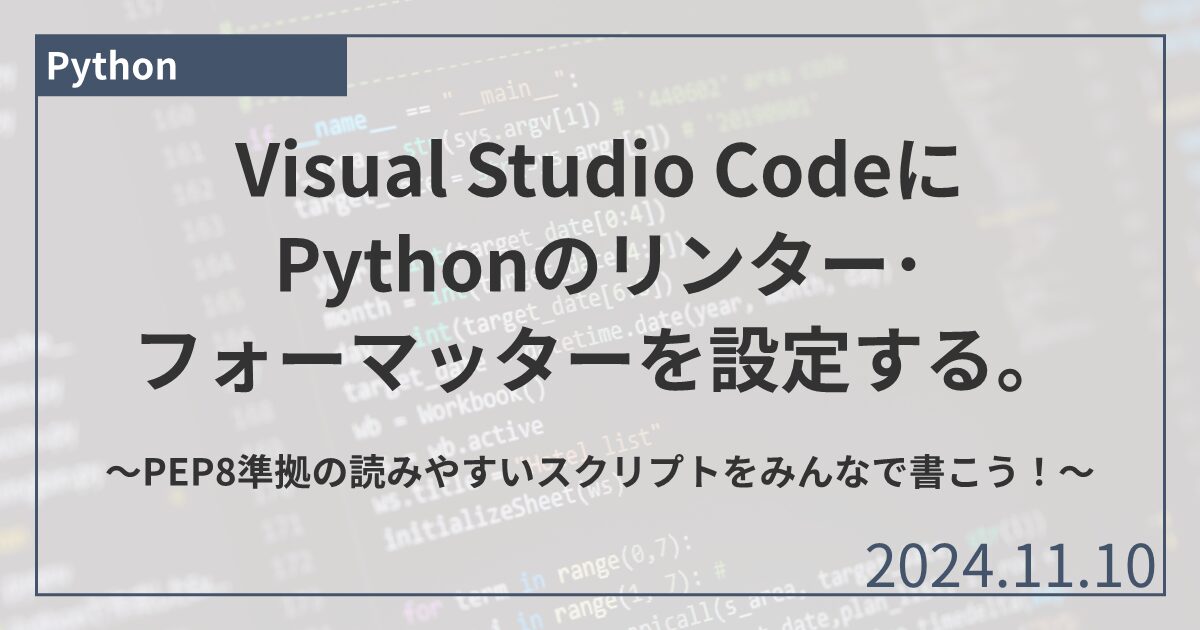
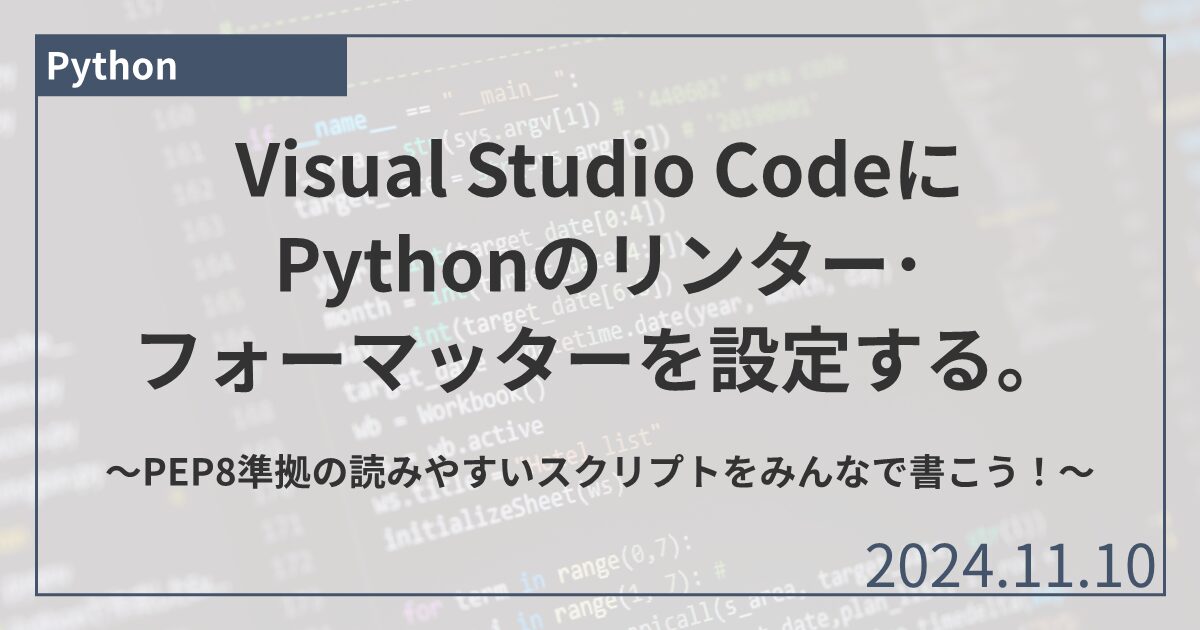
脚注
- 本記事の動作確認環境
・Windows 11 Home 23H2
・pyenv-win 3.1.1
・Python 3.11.9
・Visual Studio Code 1.89.1 ↩︎ - “プログラミング言語 Python 総合情報サイト – python.jp”, https://www.python.jp/index.html. ↩︎
- (画面スクショ)コマンドパレットの起動

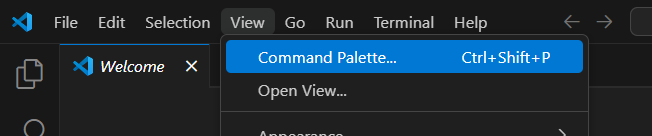
- (画面スクショ)言語設定メニューでの言語選択

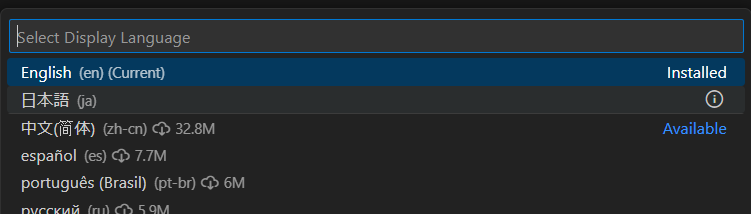
- (画面スクショ)Python開発支援機能の検索画面

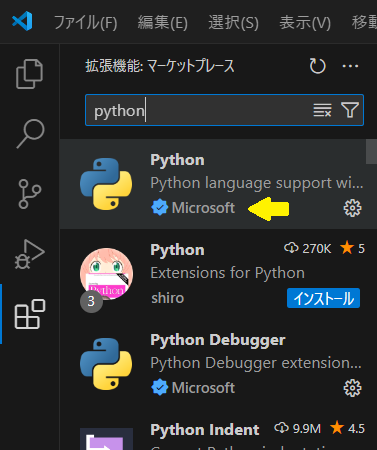
- (画面スクショ)VS Codeで新しいファイルを作成

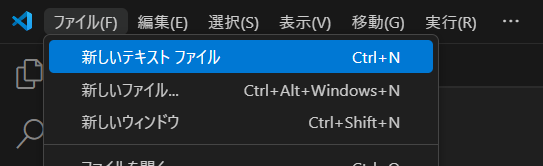
- (画面スクショ)新しいPythonファイルの作成

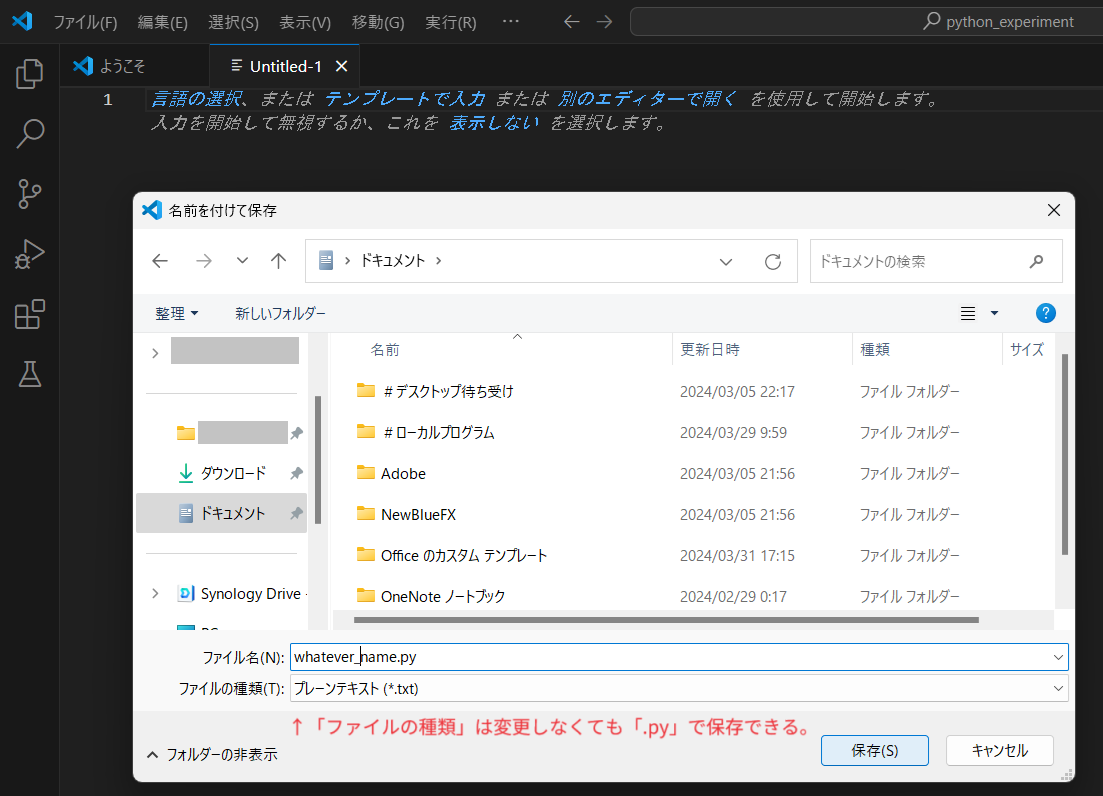
- (画面スクショ)PythonスクリプトをPythonファイルに書き込む

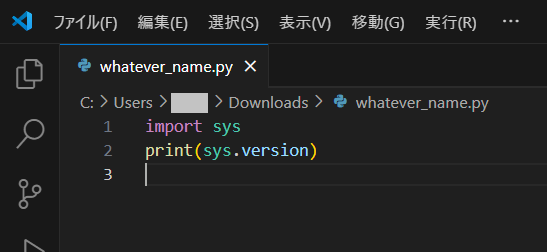
- (画面スクショ)Pythonスクリプトの実行

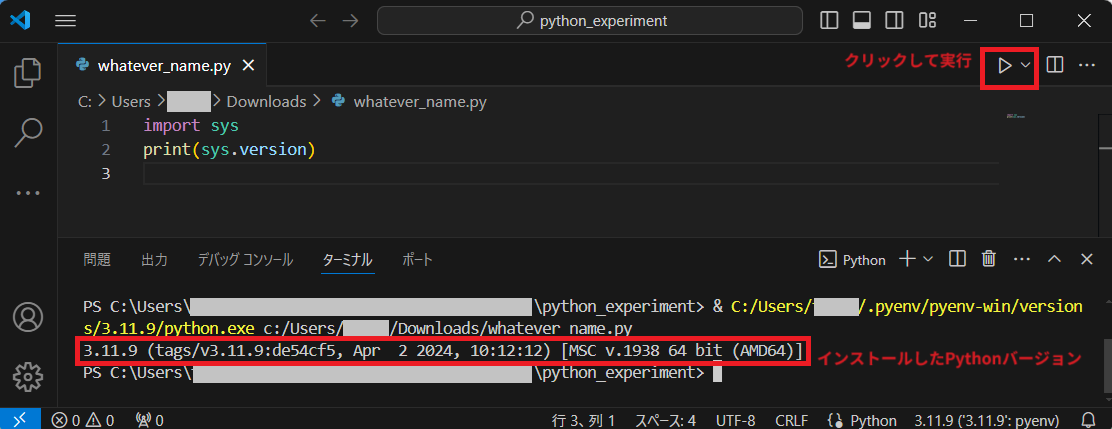
- (画面スクショ)Jupyter拡張機能の検索画面

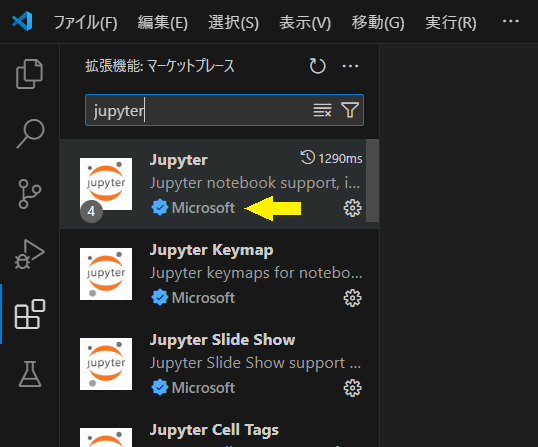
- (画面スクショ)PythonスクリプトをJupyterファイルに書き込む

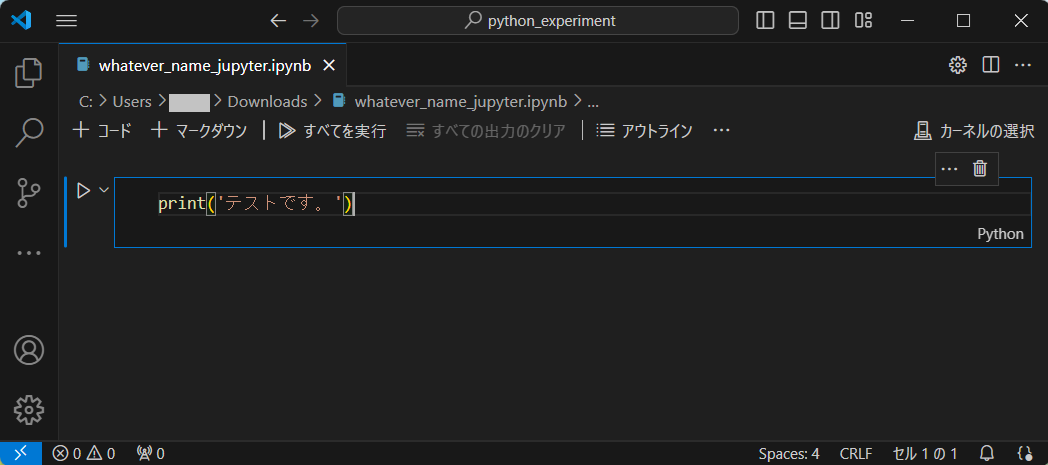
- (画面スクショ)初回Jupyter実行時に出る可能性のある警告ポップアップ

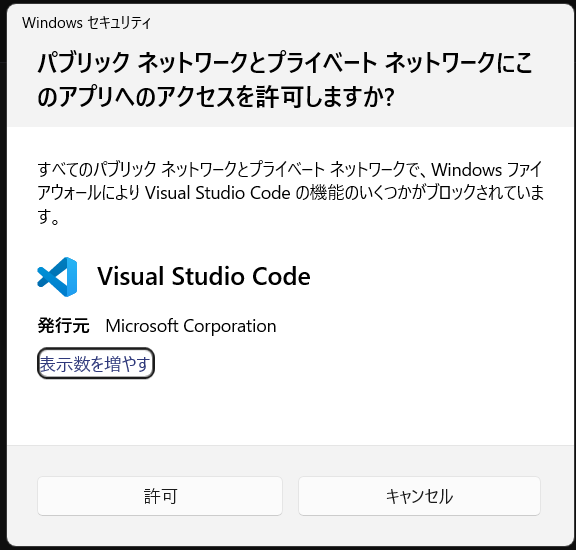
- (画面スクショ)Pythonスクリプトの実行(Jupyter上)

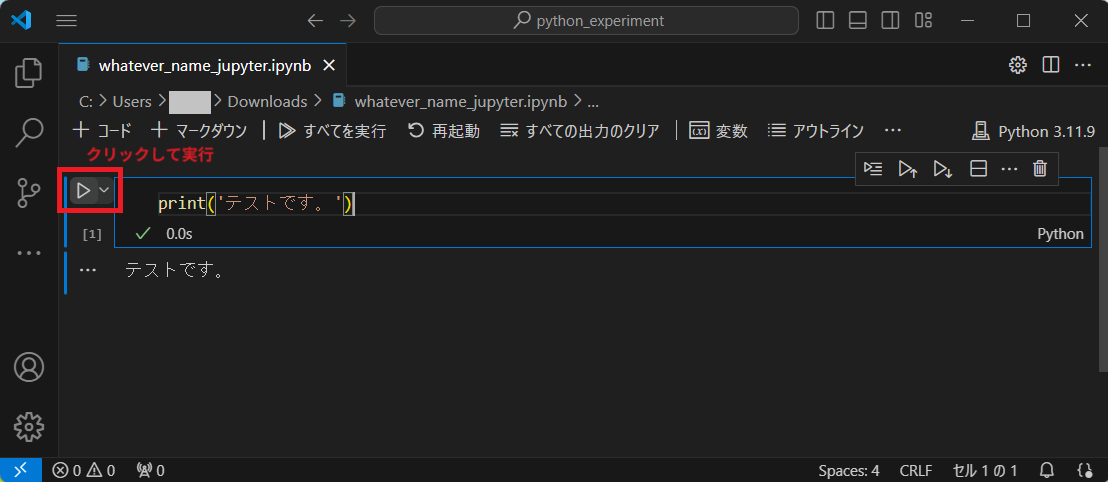
- (画面スクショ)Jupyterセルの追加